
【MAMP】MacでPHPを動かす環境を作ってみよう!
皆さんこんにちは!
プログラミング初心者さんがつまずきやすいポイントを丁寧に解説、解消していく「初心者つまずき解消ブログ」です。
今回は、MAMPを使用してローカルPCにPHPの動作環境を作っていく手順を画像付きで紹介していきます。
環境の準備をしなくても動作を確認できるHTMLやCSS、JavaScriptと違ってPHPをローカルPCで動作させるには、専用の環境構築が必要です。
初心者の方にも分かりやすいように細かく手順をまとめたので「まだPHPを動かす準備ができてない」という方は是非チャレンジしてみてください。
MAMPとは
ローカルPC上にサーバー環境を作ることができます。
MAMPを使うことによってwebアプリケーションを動かすために必要な「Apache」、「MySQL」、「PHP」を簡単にインストールできます!
プログラミング初心者の方でもすぐにPHPを動かす環境を作ることができるので、とても人気のあるツールです。
早速MacにMAMPをインストールしていきましょう!
インストール手順
以下のサイトからMAMPのインストーラーをダウンロードします。
https://www.mamp.info/en/downloads/
サイトを開いたら左上のMac OS用のパッケージをダウンロードしましょう。
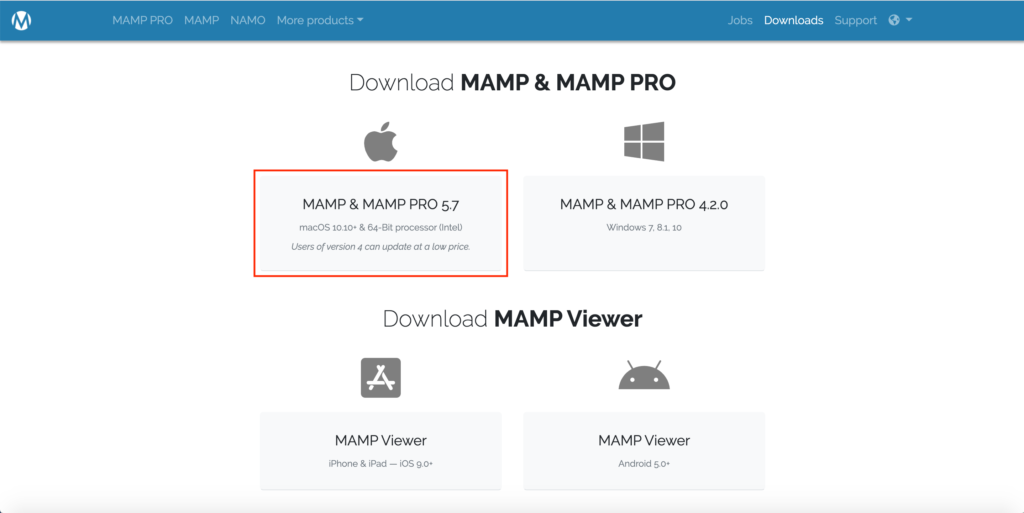
パッケージがダウンロードできたらクリックして起動します。
※画像ではブラウザはGoogle Cromeを使用しています。
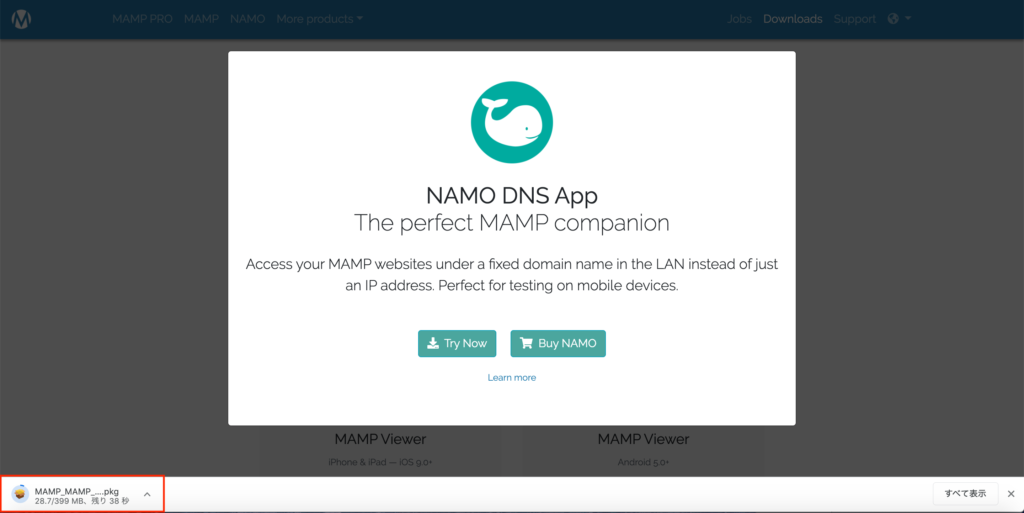
起動すると以下の画面が開きます。
「続ける」を押しましょう。
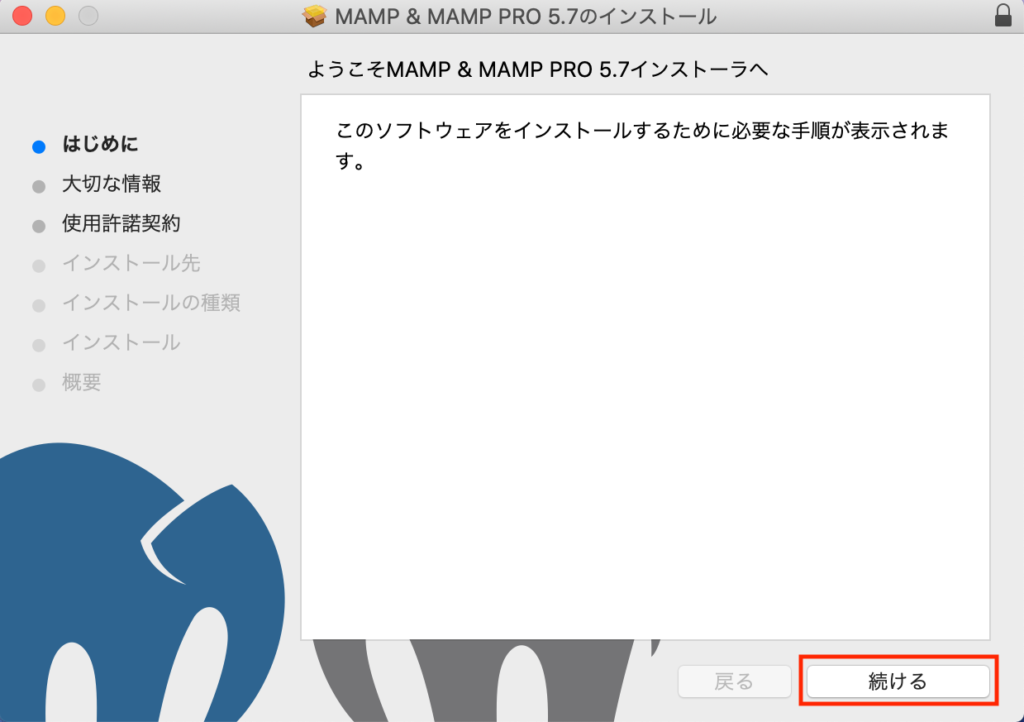
「大切な情報」という画面が表示されます。
内容は「MAMPとMAMP proをアプリケーションフォルダにインストールします。MAMPフォルダを移動したり名前を変えたりしないでください」というものです。
確認したら「続ける」を押しましょう。
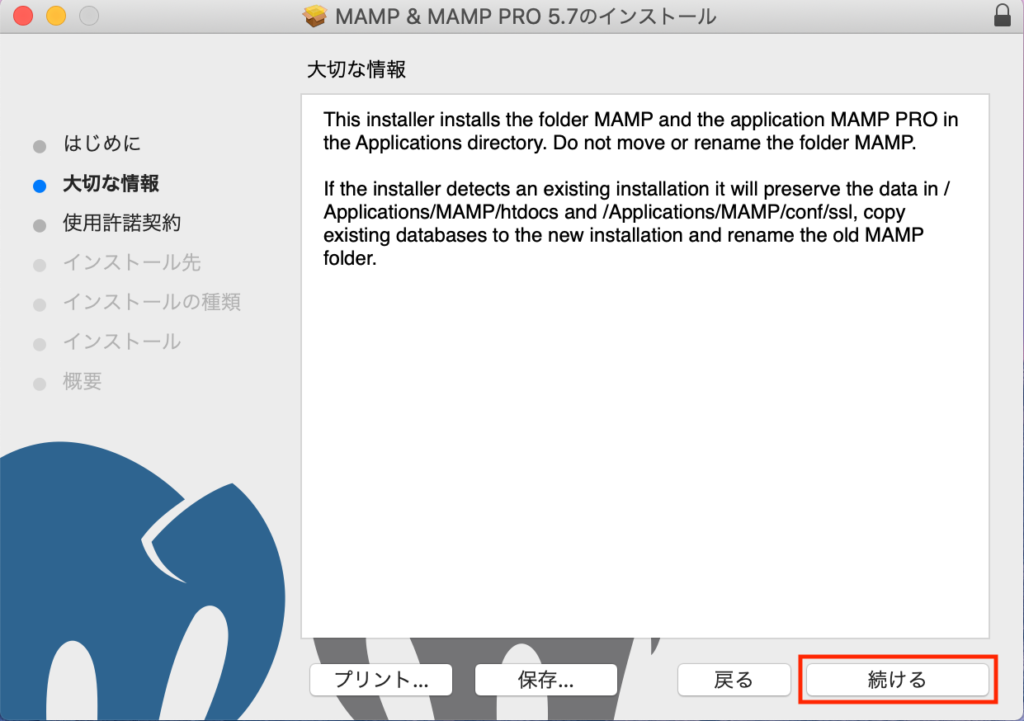
次に使用許諾契約が表示されます。
「続ける」を押すと使用許諾契約への同意を求められます。
「同意する」を押しましょう。
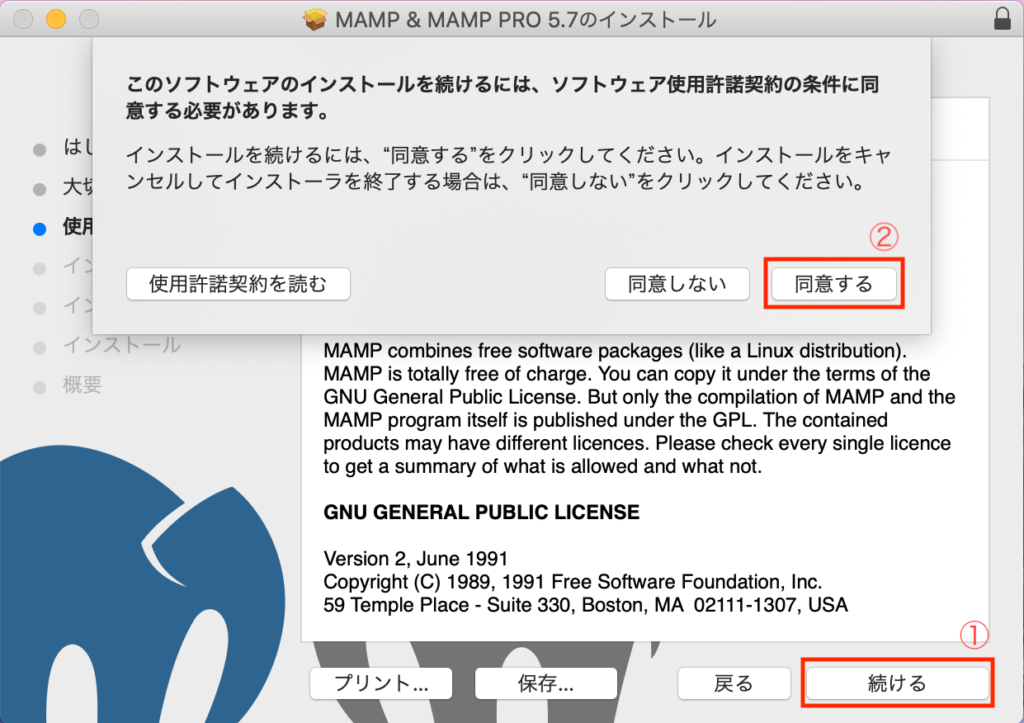
「インストールの種類」の画面が表示します。
デフォルトの設定で問題ないため、「インストール」を押しましょう。
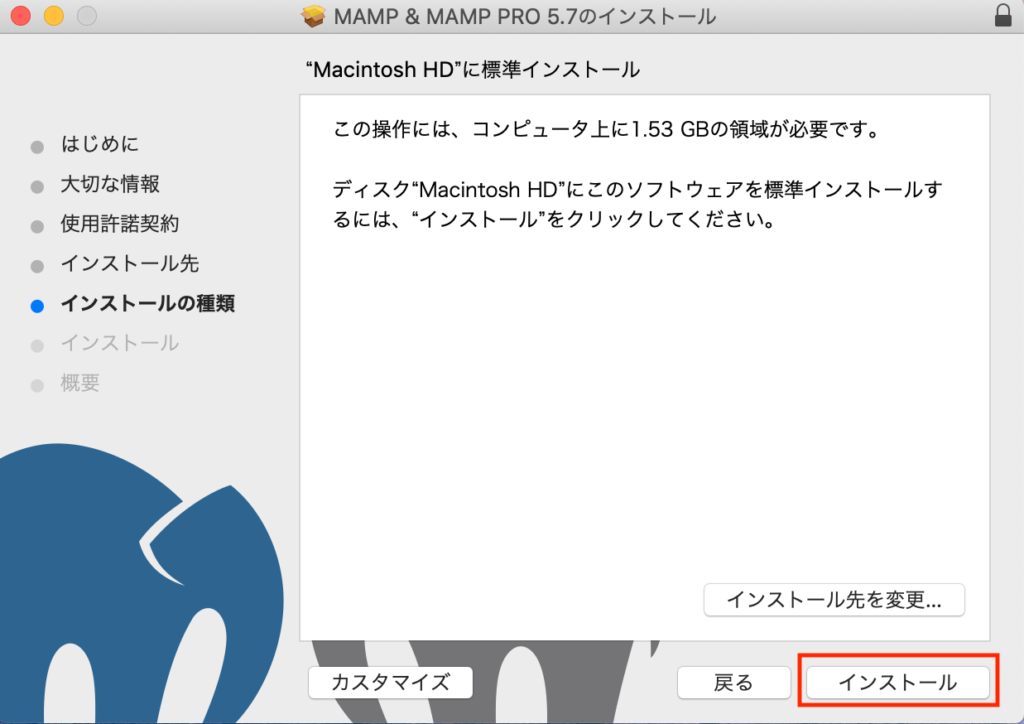
この際にPCのパスワードが求められるので入力して、「ソフトウェアをインストール」を押しましょう。
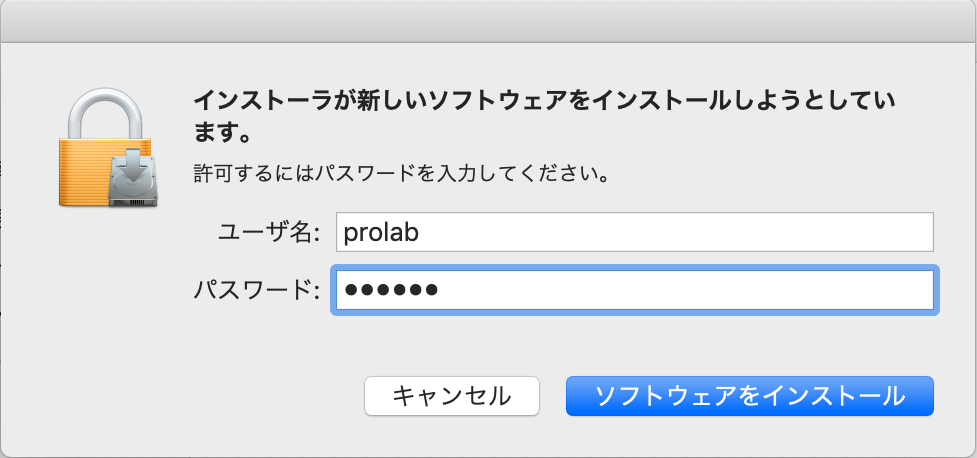
インストールが始まります。
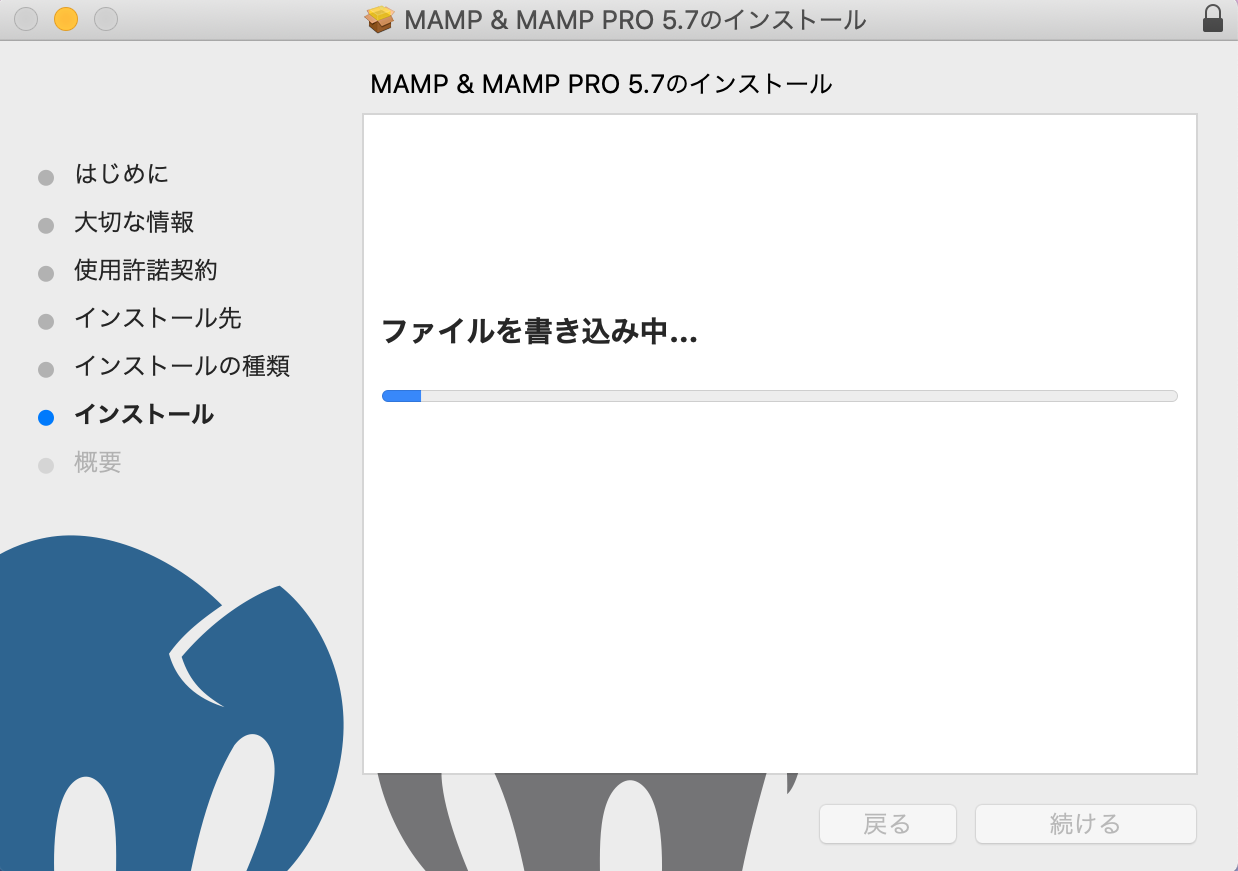
以下の画面が表示したらインストール完了です!
この画面は閉じてしまって問題ありません。
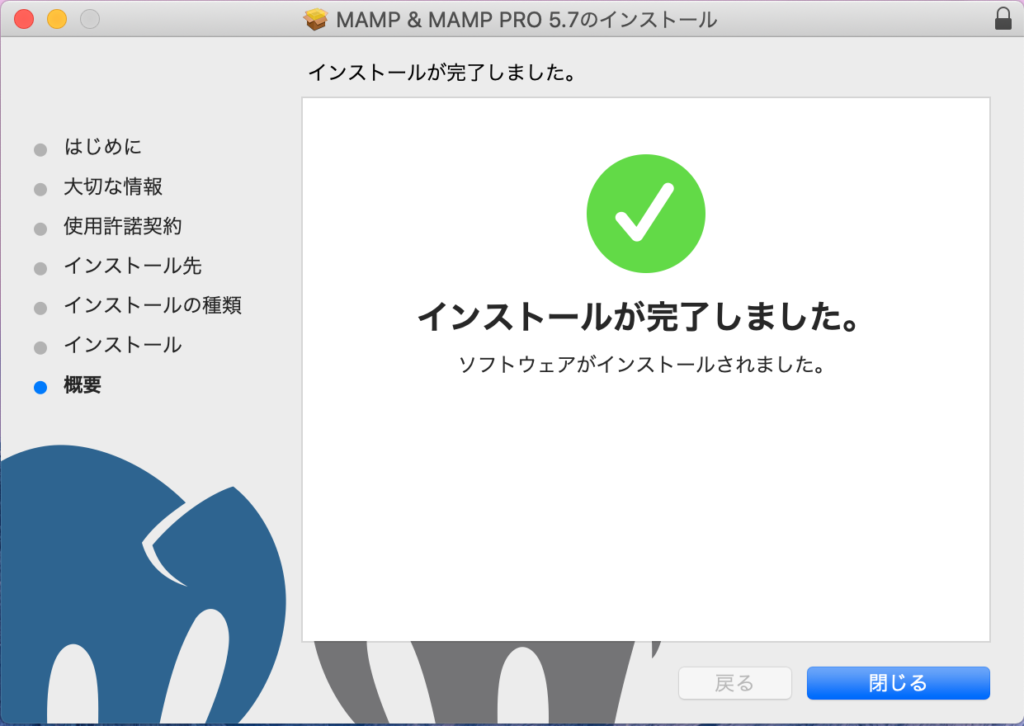
以上でMAMPのインストールは完了です!
次は実際にMAMPを使ってローカルサーバーを起動してみましょう!
ローカルサーバーの起動手順
アプリケーションフォルダー内のMAMPを起動しましょう。

MAMPを起動すると以下のような画面が開きます。
「Start Servers」のボタンを押すだけでローカルサーバーを起動できます!
実際に起動してみましょう!
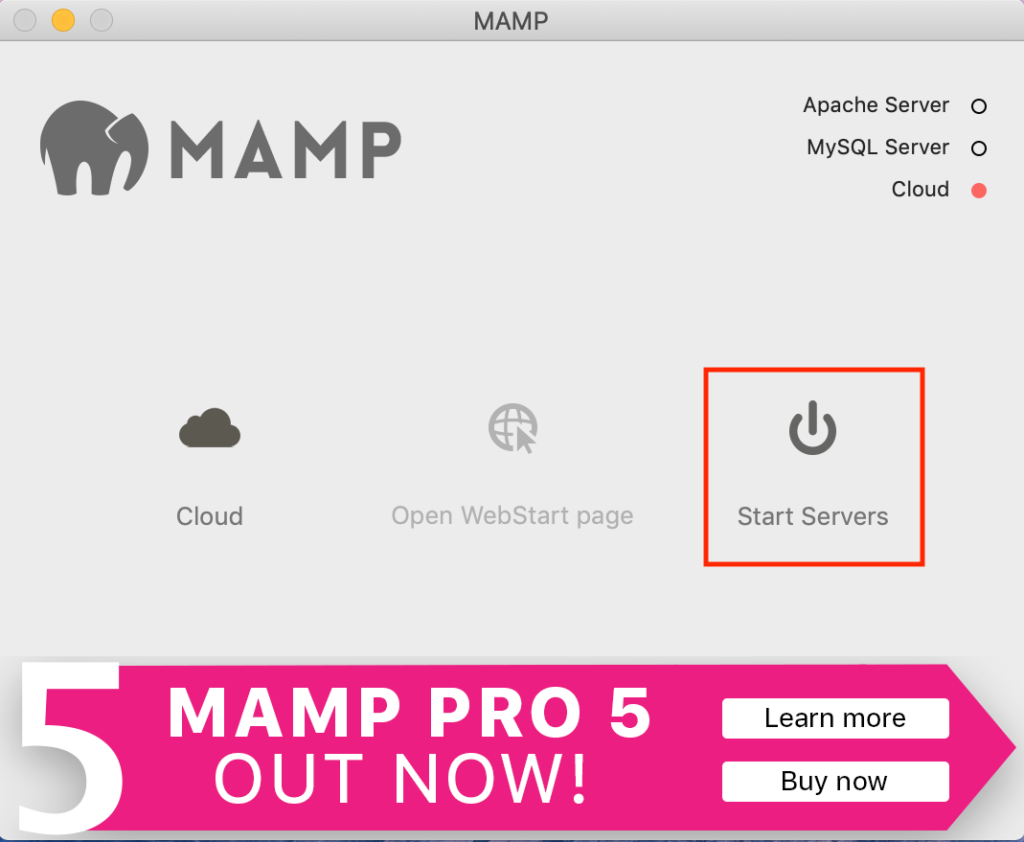
正常に起動すると自動でブラウザに「Welcom to MAMP」のページが表示されます。
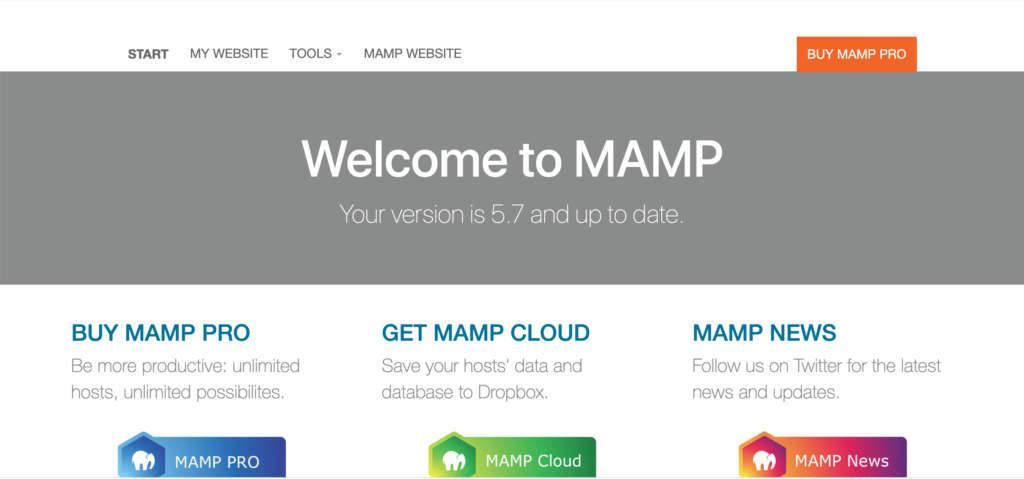
ここまででローカルサーバーの起動は完了しました!
ローカルサーバーを停止したい場合も、ボタンワンクリックで止めることができます。
最後にローカルサーバー上でPHPを動かしてみましょう!
ローカルサーバー上でPHPを動かしてみる
MAMPではローカルサーバーにアクセスされるとMAMPフォルダの中のhtdocsフォルダ内のファイルを表示する仕組みになっています。
Finderからhtdocsの中を見てみましょう。
インストールしたばかりなのでまだ中には何も入っていないですね。
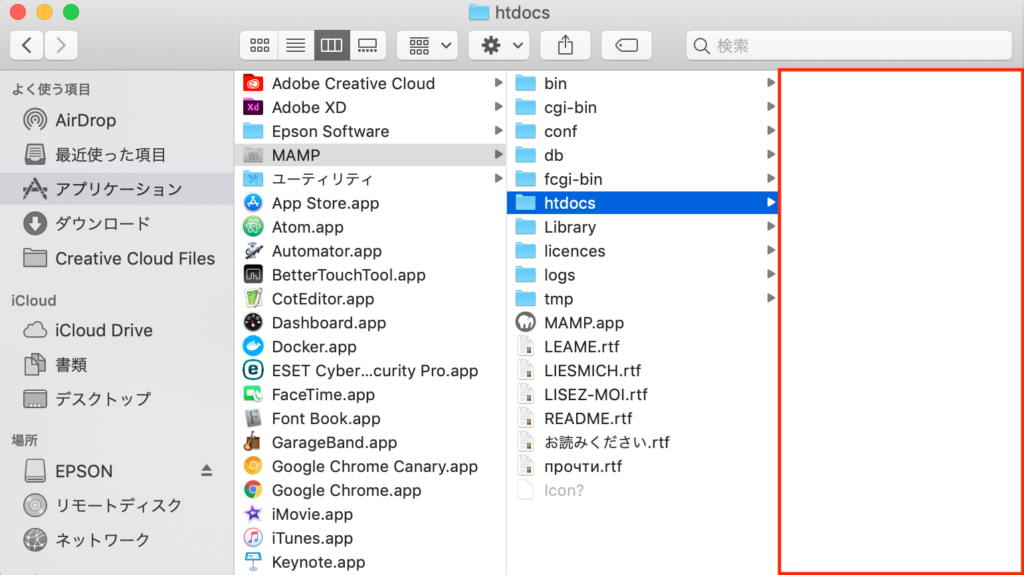
このhtdocsの中に「index.php」という名前のファイルを作ってみましょう。
ファイルの中身には以下を記述してください。
<$php
echo "Hello World!!";
このコードは画面に「Hello World!!」と表示するシンプルなコードです。
上記のコードを記述したindex.phpファイルを、htdocsフォルダの中に置きましょう。
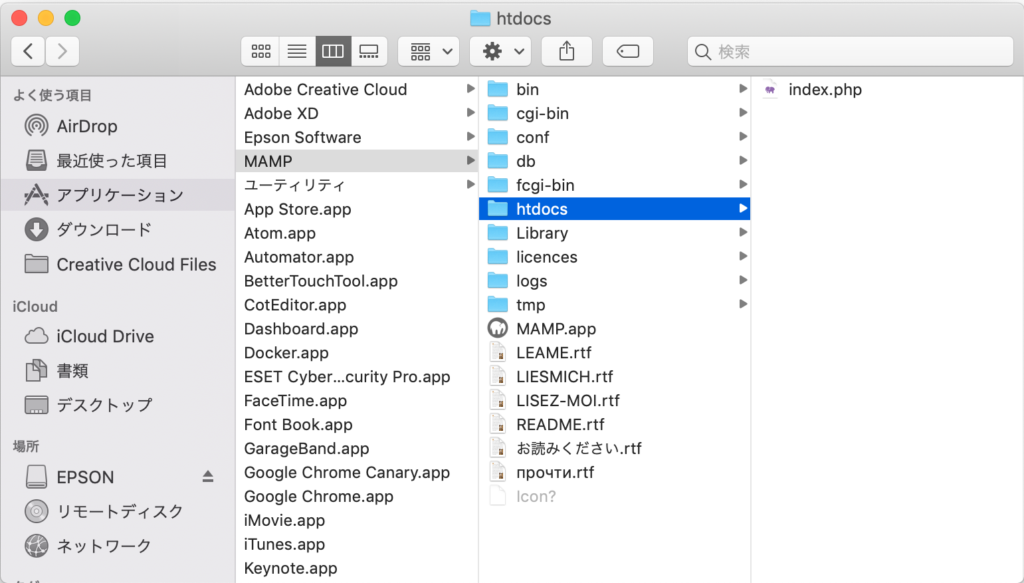
ここまで終えたら、ブラウザからローカルサーバーにアクセスしてみましょう!
以下のURLからローカルサーバにアクセスできます。
http://localhost:8888/
画像のように「Hello World!!」と文字が表示していればPHPが動作しているということになります。
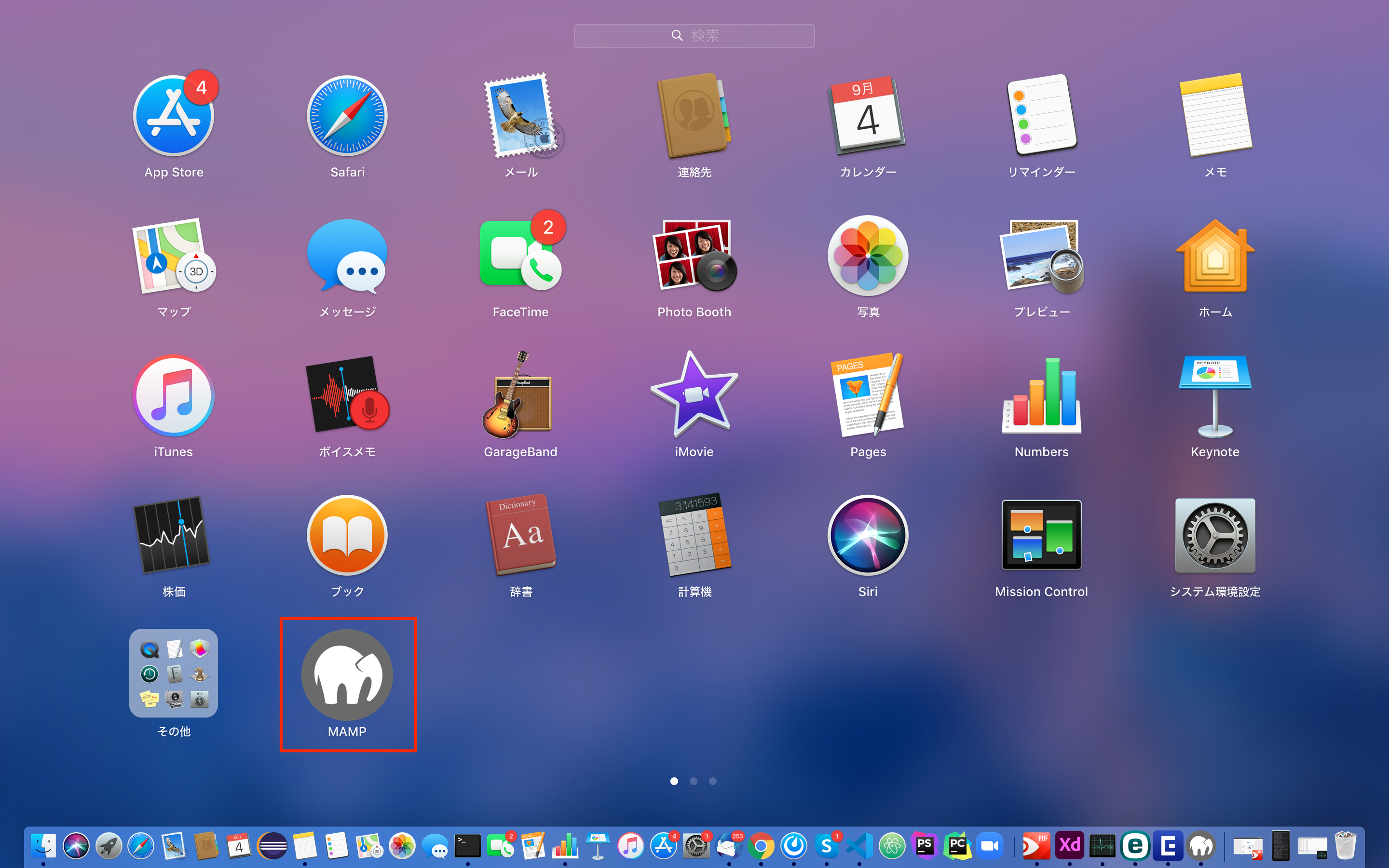
以上でMAMPを使ったPHPの動作環境の作成は完了です!
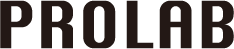

















この記事へのコメントはありません。